Painting and Drawing >
Customizing brush libraries > Creating and editing brushes
|
Creating and editing brushes
You can create new brushes and delete brushes you no longer need, and you can use part of an image to create a custom brush. You can also create a temporary brush that you only expect to use one time.
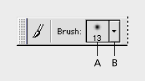
To create a brush:
Do one of the following:
The new brush is selected in the options bar and is added at the bottom of the pop-up palette.
To create a temporary brush or temporarily change a brush:
1 Click the brush sample in the options bar.
2 Set the brush options. (See Setting brush options.)
3 Draw in the image.
To delete a brush:
Do one of the following:
To create a custom brush shape:
1 Use the rectangle marquee (![]() ) with Feather set to 0 px to select part of an image to use as a custom brush.
) with Feather set to 0 px to select part of an image to use as a custom brush.
The brush shape can be up to 1024 pixels by 1024 pixels in size. To be most effective, the shape should appear on a solid white background. If you want to define brushes with soft edges, select brush shapes composed of pixels with gray values. (Colored brush shapes appear as gray values.)
2 Choose Define Brush from the Edit menu.
3 Name the brush and click OK.
You can set the spacing and anti-alias options by selecting the brush from the pop-up palette in the options bar and clicking the brush sample. If you make changes, click the New Preset button (![]() ) to save your changes as a new preset item.
) to save your changes as a new preset item.
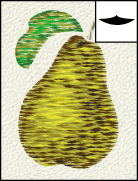
You can easily save, load, replace, or delete brushes using the pop-up palette menu. You can also customize the view of the pop-up palette. (See Using pop-up palettes.) You can also load or save brushes using the Preset Manager. (See Working with presets.)
Exiting Photoshop Elements saves the contents of the current pop-up palette in the Preferences file.
Painting and Drawing > Customizing brush libraries > Creating and editing brushes